How to set up a theme for Joomla extensions when configuring a Joomla-Monster template from scratch?
Each our Joomla template is delivered to you with additional Joomla extensions to make it more complex and flexible for your private projects. When configuring a Joomla-Monster template from scratch, you may need to set up a theme for some of extensions to get the same appearance as on our demo site. In this article you will learn how to set up a theme for popular Joomla extensions we use with our templates.
How to set up a DJ-MegaMenu theme?
In your Joomla back-end navigate to:
Extensions -> Modules -> DJ-MegaMenu
On this page you will see DJ-MegaMenu module parameters. Navigate to the "Mega Menu Options" tab and choose "override from template" for the "Theme" option:
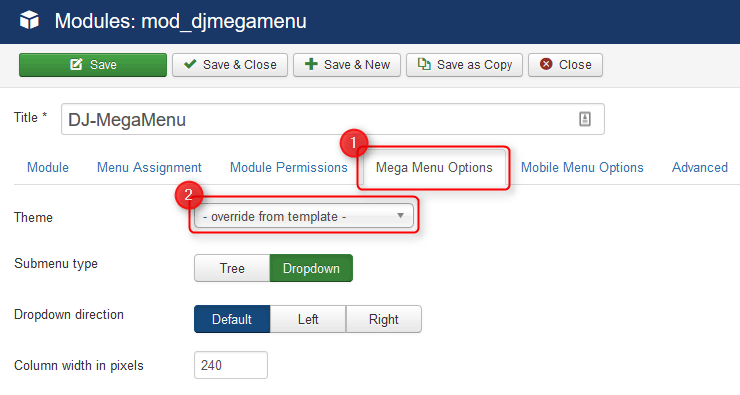
Click on "Save & Close" to apply settings.
If our Joomla template supports DJ-MegaMenu it means that it contains CSS styles for the module so you do not need to use the default module theme. By overriding the theme from the template, you will achieve the desired look of the module.
How to set up a DJ-Menu theme?
In your Joomla back-end navigate to:
Extensions -> Modules -> DJ-Menu
On this page you will see DJ-Menu module parameters. Navigate to the "Module" tab and choose "override from template" for the "Theme" option:

Click on "Save & Close" to apply settings.
If our Joomla template supports DJ-Menu it means that it contains CSS styles for the module so you do not need to use the default module theme. By overriding the theme from the template, you will achieve the desired look of the module.
How to set up a DJ-Catalog2 theme?
Step1: Transferring the theme files.
The first step of setting up a DJ-Catalog2 theme differs a little between EF3 and EF4 Joomla-Monster templates.
EF3 Joomla-Monster templates:
Unpack the quickstart.zip package which you can download from your account at Joomla-Monster.com. Next you need to transfer the DJ-Catalog2 theme named as "template-name" from the unpacked package:
quickstart/components/com_djcatalog2/themes/
to the following location on your server:
root/components/com_djcatalog2/themes/
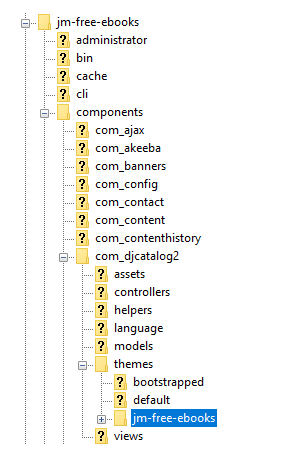
NOTE: The DJ-Catalog2 theme should have the same name as your Joomla-Monster template. In our example it is "jm-free-ebooks".
EF4 Joomla-Monster templates:
For EF4 templates the above method is applicable as well. However there is another much easier and faster way. From your download area you can download an installation package of the DJ-Catalog2 theme. It is usually named as "template_name_theme.zip". In our example it is "jm_apartments_theme.zip". Navigate to:
Extensions -> Manage -> Install
Choose the downloaded theme package and click on "Upload & Install":
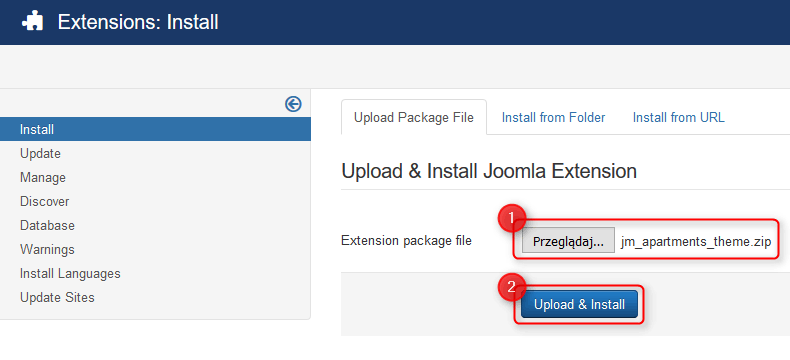
After that you should see a confirmation message that installation was successful.
Step2: Set the transferred theme as the default one
This step is applicable for both EF3 and EF4 Joomla-Monster templates.
In your Joomla back-end navigate to:
Extensions -> Components -> DJ-Catalog2 -> Options
On this page you will see DJ-Catalog2 component options. Navigate to the "General settings" tab and choose "template-name" for the "Theme" option. In our example it is "jm-apartments":
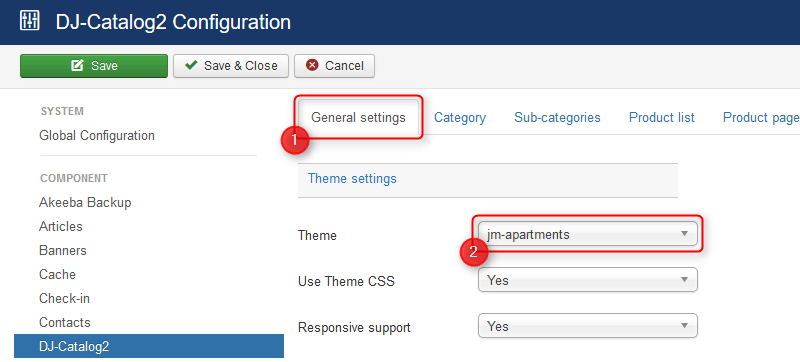
Click on "Save & Close" to apply settings.
Now DJ-Catalog2 extension should load CSS styles related to your Joomla-Monster template.
How to set up a DJ-Classifieds theme?
Setting up a theme for DJ-Classifieds looks very similar as for DJ-Catalog2.
Step1: Transferring the theme files.
The first step of setting up a DJ-Classifieds theme differs a little between EF3 and EF4 Joomla-Monster templates.
EF3 Joomla-Monster templates:
Unpack the quickstart.zip package which you can download from your account at Joomla-Monster.com. Next you need to transfer the DJ-Classifieds theme named as "template-name" from the unpacked package:
quickstart/components/com_djclassifieds/themes/
to the following location on your server:
root/components/com_djclassifieds/themes/
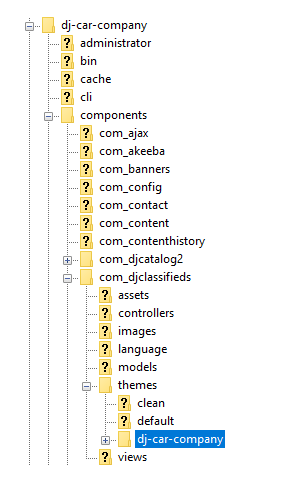
NOTE: The DJ-Classifieds theme should have the same name as your Joomla-Monster template. In our example it is "dj-car-company".
EF4 Joomla-Monster templates:
For EF4 templates the above method is applicable as well. However there is another much easier and faster way. From your download area you can download an installation package of the DJ-Classifieds theme. It is usually named as "template_name_theme.zip". In our example it is "jm_joomclassifieds_theme.zip". Navigate to:
Extensions -> Manage -> Install
Choose the downloaded theme package and click on "Upload & Install":
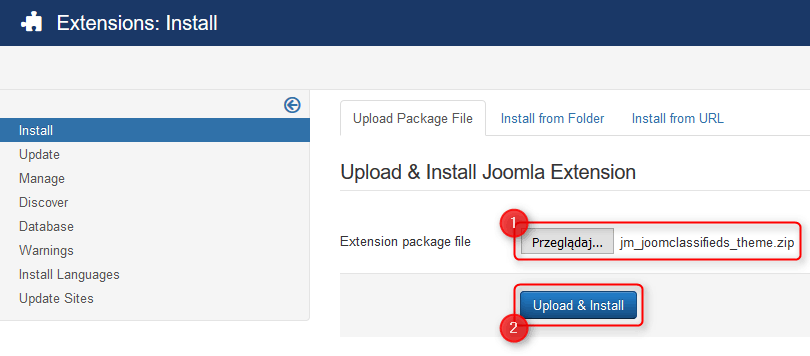
After that you should see a confirmation message that installation was successful.
Step2: Set the transferred theme as the default one
This step is applicable for both EF3 and EF4 Joomla-Monster templates.
In your Joomla back-end navigate to:
Extensions -> Components -> DJ-Classifieds -> Options
On this page you will see DJ-Classifieds component options. Navigate to the "Views" tab and choose "template-name" for the "Theme" option. In our example it is "jm-joomclassifieds-ef4":
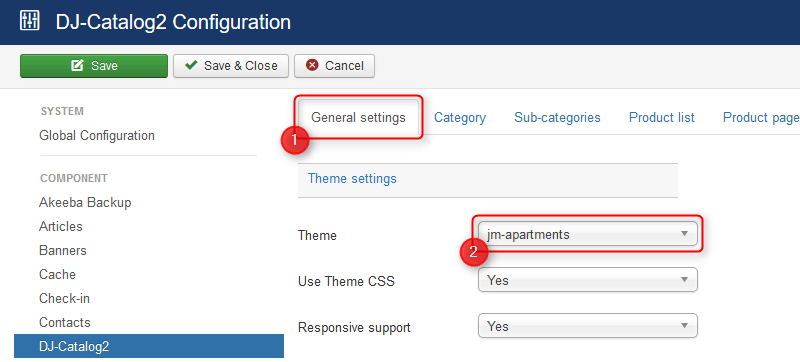
Click on "Save & Close" to apply settings.
Now DJ-Classifieds extension should load CSS styles related to your Joomla-Monster template.
How to set up a DJ-ImageSlider theme?
In your Joomla back-end navigate to:
Extensions -> Modules -> DJ-ImageSlider
On this page you will see DJ-ImageSlider module parameters. Navigate to the "Module" tab and choose "override from template" for the "Theme" option:
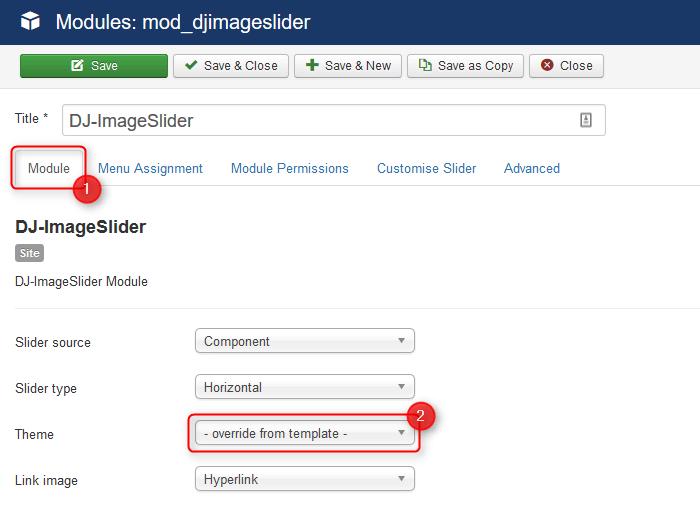
Click on "Save & Close" to apply settings.
If our Joomla template supports DJ-ImageSlider it means that it contains CSS styles for the module so you do not need to use the default module theme. By overriding the theme from the template, you will achieve the desired look of the module.