How to update a template?
Joomla-Monster templates receive updates frequently. We get many questions asking about the proper way to update our templates. We hope this tutorial will cover all the necessary steps that have to be taken to successfully update your template.
Should I update Joomla template?
Of course. Having the latest template version is very important for several reasons:
- bug fixes - we include fixes for bugs which we have found in our templates or which have been reported by our customers
- new features - when our framework or extension gets some new features, templates may require additional adjustments to support them
- security - compatibility and use of the latest Joomla and extensions gives your site better security
- technical support - we provide technical support for the latest versions of our products only
Joomla Template update notification
From the EF4 Framework 4.7 version, we have included template update notifications. If you are using an EF4 template, then you will be informed about new template version on the notifications bar in your Joomla dashboard.
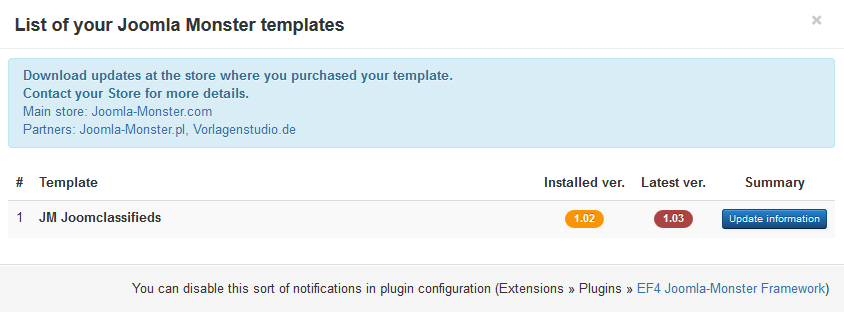
Do a backup Joomla site
Before you start updating your template files you need to do a full backup of your site. Doing this will help you remain calm if the things go wrong during the update, because you will be able to restore your site to the previous state with ease.
Updating a template if no! changes have been made to the files
If you are using a Joomla-Monster template and you have not modified any template files, then you can simply update your template using the Joomla Extension Manager.
The template update will not affect:
- custom.less - if you have created the custom.less file for your custom styles
- template parameters - if you have changed some template parameters, for example, on Layout Builder or on Color Modifications tab
- custom images or other custom files - if you have added some custom files to the template directory, they will not be affected. Only the template core files are at risk of being overwritten.
Step 1:
Download the latest template version from your download area at Joomla-Monster.com:
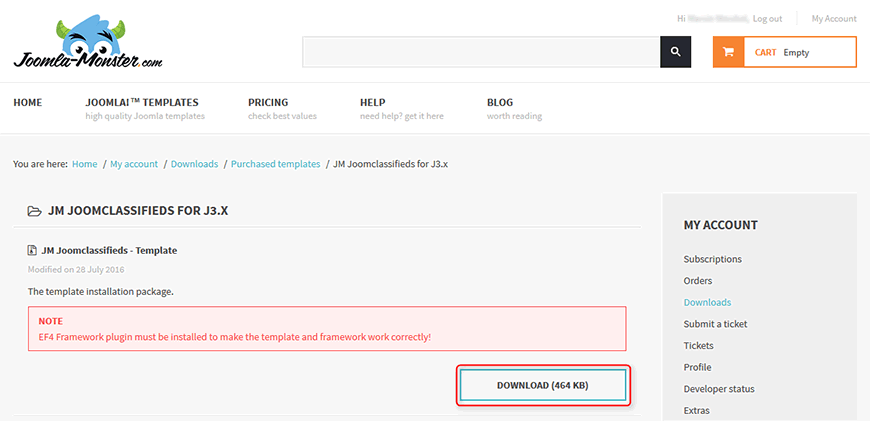
Step 2:
Go to your Joomla administration back-end and navigate to "Extensions -> Manage":
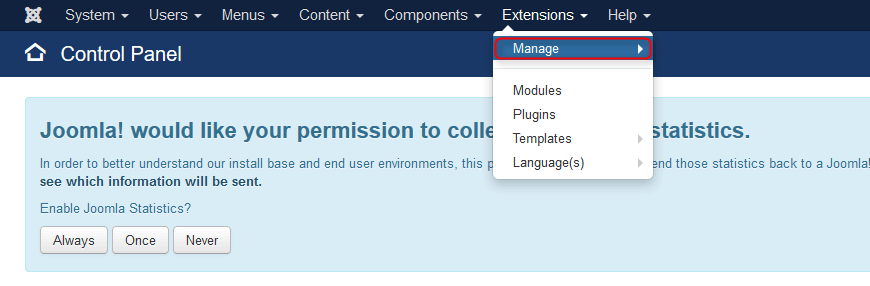
Step 3:
On the "Upload Package File" select the downloaded package and click on "Upload & Install":
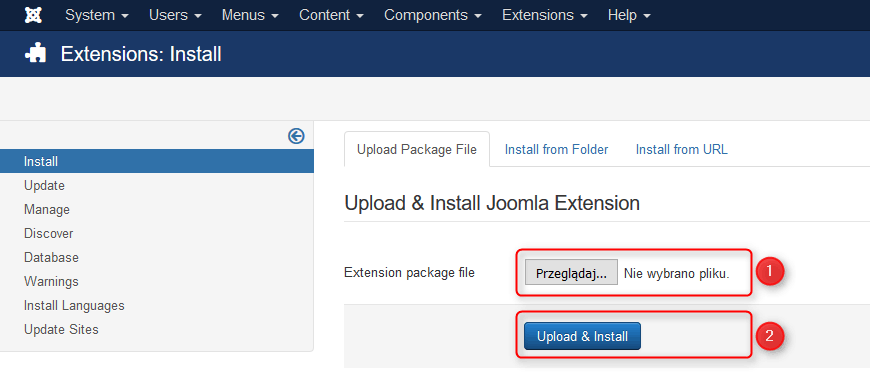
After that, you should see a confirmation message that the template update was successful.
Step 4:
Update Joomla, extensions and perform other changes listed in the template changelog.
Updating a template if changes have been made to the files
If you have made some changes to the template core files, then the template update process will be more complex. You cannot update your template files using the Joomla Extension Manager, because you could lose all your changes.
The best practice when you want to modify the template is to put all custom styles into the custom.less file. This file is not affected by the update process so you can update your template as described in the previous section. However, we understand that some of the modifications may require editing the template core files directly, that is why you should take extra caution while updating.
Step 1:
Download the latest template version from your download area at Joomla-Monster.com:
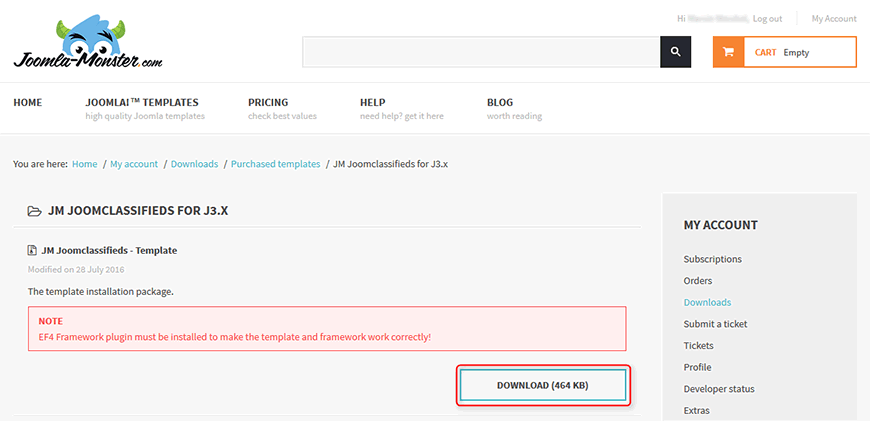
Unpack the zip package on your disk.
Step 2:
Check the template changelog for information on which files were modified in the updated template:
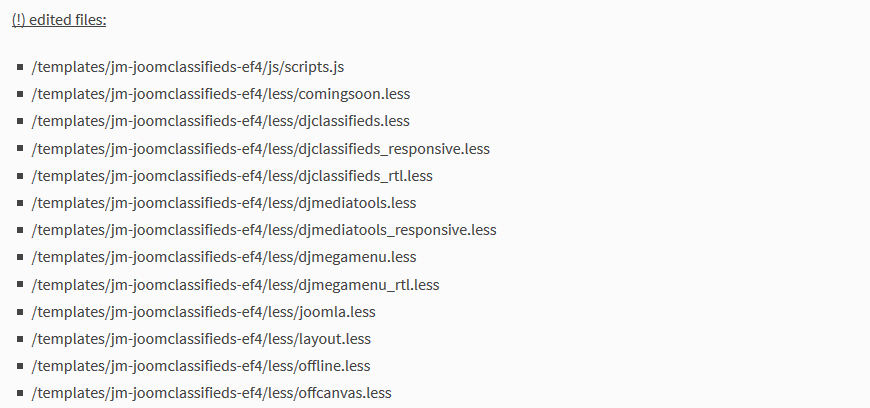
Step 3:
If the template files which you have modified are not listed in the changelog then you can pass on to the 4th step.
Otherwise you need to move all your changes from the current template files to the updated template files. If you do not have a list of your changes, you can use a difference or merge tools to identify changes and compare the files:
Step 4:
Once you complete reapplying your changes to the updated template files, you can pass on to upload the files listed in the changelog to the template directory on your server. We recommend to use Filezilla to transfer files. It is a popular FTP client. Read more details on how to use Filezilla. If you have such an option, you can also use a file manager in the control panel of your hosting plan.
Step 5:
Update Joomla, extensions and perform other changes listed in the template changelog.
That’s it. Now, your site should be running the latest template version.